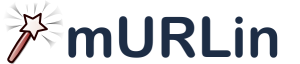 for Microsoft Internet Explorer
for Microsoft Internet Explorer
If you are using Microsoft Internet Explorer 6 or Internet Explorer 7, you have slightly different methods of installing the mURLin bookmarklet.
Internet Explorer 6
In order to add the mURLin bookmarklet to your browser Favorites, you must right click on the mURLin link in the grey box above and select "Add to favorites" as illustrated below:
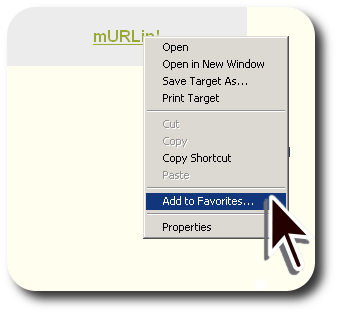
In some cases, depending on your security settings, you may see an alert like this: To add mURLin to your Favorites, you must say "Yes" to the question.
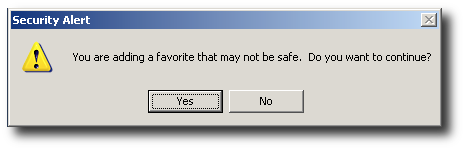
That should complete your installation of mURLin for IE6.
Internet Explorer 7
The current version of Microsoft's browser, Internet Explorer 7, might makes you jump through a few more hoops to allow mURLin to work properly. These safteys are in place to prevent malicious, subversive links from being added to your Favorites without you knowing it.
To install mURLin, right click on the mURLin link in the grey box above and select "Add to Favorites".
You may see a warning about adding this bookmarklet:
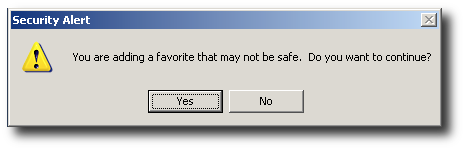
It is OK to click "yes".
Why is IE7 and mURLin asking me to log in WhatToGet when I already am?
If you are experiencing mURLin asking you to log in to WhatToGet when you already verified that you are logged in, you will need to take one additional step for Internet Explorer 7:
1) Under Internet Explorers "Tools" menu, select "Internet Options".
2) Click on the "Security" tab
3) Click on the "Trusted Sites" checkmark icon and select the "Sites" button
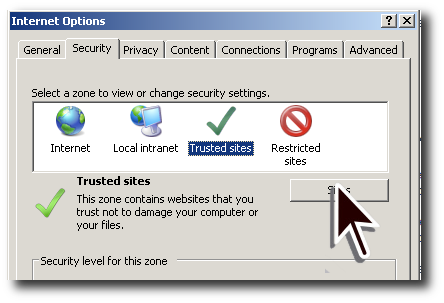
4) "http://whattoget.net" should appear in the "Add this website to the zone:" box.
5) Uncheck the "require server verification (https:) for all sites in this zone"
7) Click "Add", which will add it to the Websites list below.
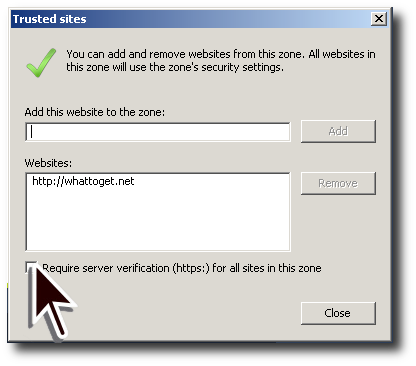
6) click "Close"
7) Back at the "Internet Options" window, click "OK" This should get mURLin working properly with Internet Explorer 7.
